1. Unduh XAMPP
Langkah 1: Buka Situs Resmi XAMPP
Buka browser dan kunjungi situs resmi Apache Friends:
👉 https://www.apachefriends.org
Pilih versi XAMPP yang sesuai dengan sistem operasi Anda, kemudian klik Download.
2. Instal XAMPP
Langkah 2: Jalankan Installer
Buka file installer yang telah diunduh, biasanya bernama:
xampp-windows-x.x.x-installer.exe
Jika muncul peringatan dari User Account Control (UAC), klik Yes untuk melanjutkan.
Langkah 3: Pilih Komponen yang Akan Diinstal
Akan muncul tampilan pemilihan komponen yang ingin diinstal.
Biarkan pengaturan default (Apache, MySQL, PHP, phpMyAdmin, dan lainnya tetap tercentang).
Klik Next.
Langkah 4: Pilih Lokasi Instalasi
Secara default, XAMPP akan diinstal di:
C:\xampp
Jika ingin mengubah lokasi, klik Browse… dan pilih folder lain.
Klik Next.
Langkah 5: Mulai Instalasi
Setelah semua pengaturan selesai, klik Next untuk memulai proses instalasi.
Tunggu hingga proses selesai.
Langkah 6: Selesai Instalasi
Setelah instalasi selesai, akan muncul opsi untuk langsung menjalankan XAMPP Control Panel.
Centang "Do you want to start the Control Panel now?", lalu klik Finish.
3. Menjalankan XAMPP
Langkah 7: Buka XAMPP Control Panel
Buka XAMPP melalui Start Menu.
Pada XAMPP Control Panel, klik Start pada Apache dan MySQL.
4. Menguji XAMPP
Langkah 8: Buka Browser dan Cek Localhost
Buka browser dan ketikkan di address bar:
http://localhost/
Jika muncul halaman XAMPP Dashboard, berarti instalasi berhasil! 🎉
5. Menggunakan phpMyAdmin
Untuk membuka phpMyAdmin, ketik di browser:
http://localhost/phpmyadmin/
Halaman phpMyAdmin akan terbuka, dan Anda bisa mulai mengelola database MySQL.
6. Troubleshooting (Jika XAMPP Tidak Berjalan)
Port 80 atau 443 digunakan aplikasi lain?
Hentikan aplikasi yang menggunakan port tersebut (misalnya Skype).
Atau ubah port Apache ke 8080 di file httpd.conf.
Apache atau MySQL tidak bisa start?
Coba jalankan XAMPP sebagai Administrator.
Terimakasih....
Semoga bermanfaat....
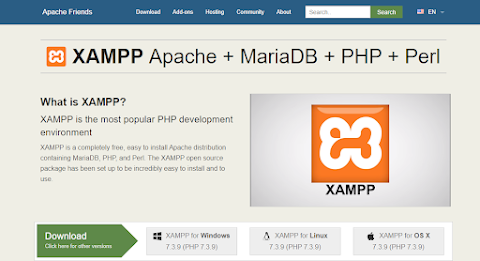
No comments:
Post a Comment